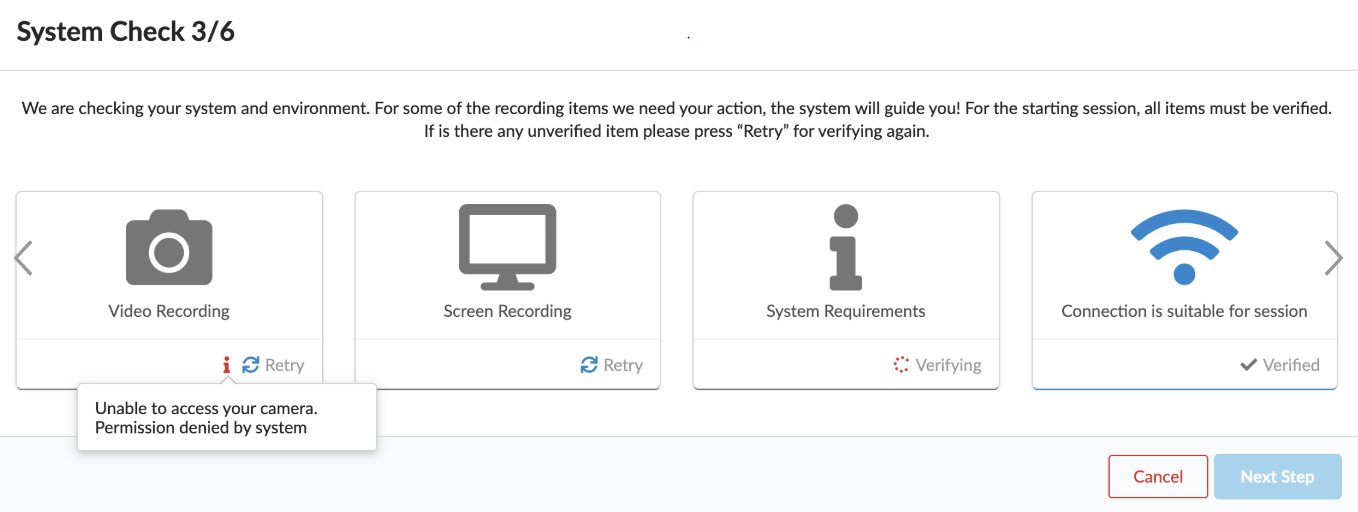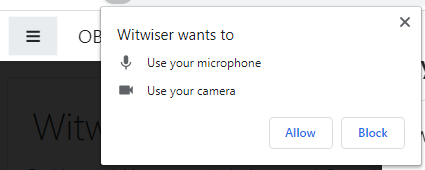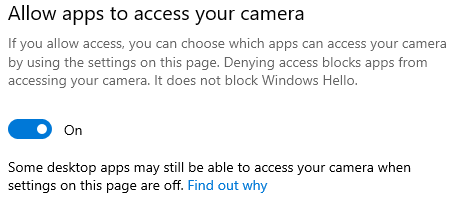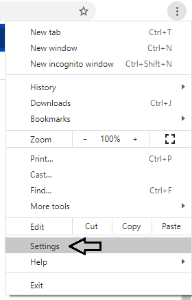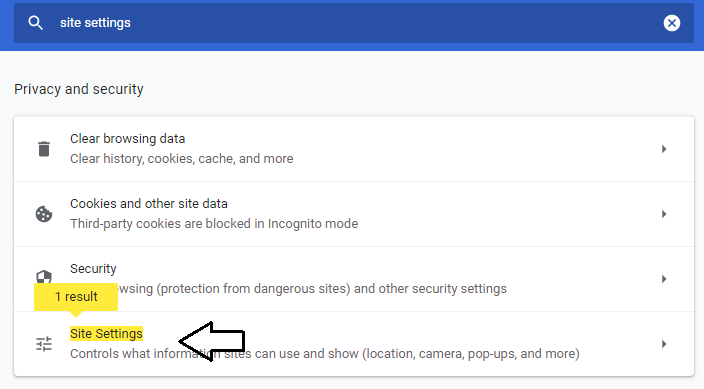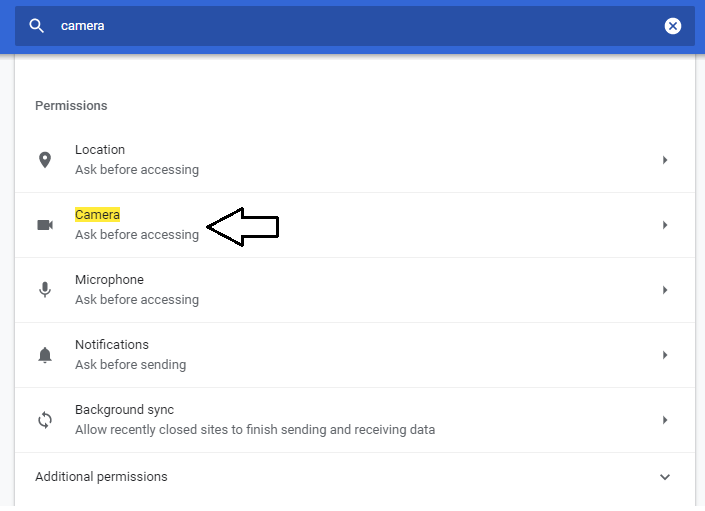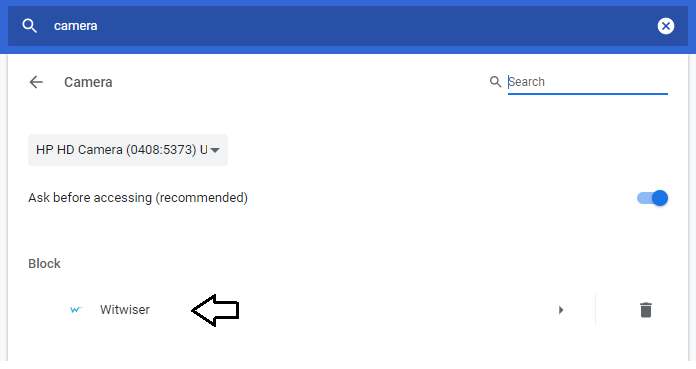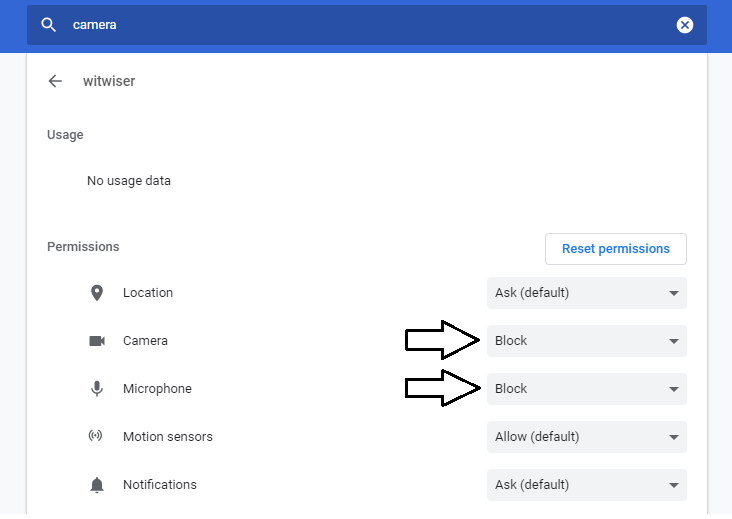...
When I move to step 3, the Video Recording step is not completed.
Solution
When you move to step 3, there will be a pop-up about camera and microphone permission on the upper left corner of the browser. You should click the "Allow" button.
Problem
When I move to step 3, the Video Recording step is not completed. Webcam sharing gets error without being asked.
Solution
You need to authorize Google Chrome for Camera and Microphone on Windows.
Please visit the link for the solution video.
| Info | ||
|---|---|---|
| ||
If full-screen mode is active, the system will automatically redirect to the exam page while performing the following steps. To complete the steps, you will need to cancel the process with the "Cancel" button and start over. |
| Panel | ||
|---|---|---|
| ||
|
Problem
When you move to step 3, I clicked the "Block" button on the camera and microphone pop-up. I click the "Retry" button to retrieve but the permission pop-up does not appear.
Solution
You should change your choice by following the steps below;
| Panel | ||
|---|---|---|
| ||
|
Related articles
| Content by Label | ||||||||||||||||||
|---|---|---|---|---|---|---|---|---|---|---|---|---|---|---|---|---|---|---|
|
...